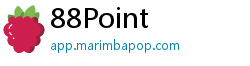【lịch thi đấu bóng đá hạng 2 đức】Cách kết nối iPhone/iPad với TV
Kết nối iPhone hoặc iPad với TV là một cách tuyệt vời để tận hưởng nội dung yêu thích của bạn trên màn hình lớn hơn và dễ tương tác hơn.
Điều này giúp xem video,áchkếtnốiiPhoneiPadvớlịch thi đấu bóng đá hạng 2 đức trình diễn ảnh, hoặc thậm chí là chơi game trở thành trải nghiệm thú vị hơn. Dưới đây là các cách thông dụng để kết nối iPhone/iPad với TV.
1. Sử dụng Apple TV và AirPlay
Bước 1: Cài đặt Apple TV
Apple TV là một thiết bị phát trực tuyến từ Apple, có thể kết nối với màn hình TV của bạn. Sau khi mua Apple TV, bạn chỉ cần cắm dây nguồn và kết nối thiết bị với TV thông qua cổng HDMI.
Bước 2: Connected cùng mạng Wi-Fi
Đảm bảo rằng cả iPhone/iPad và Apple TV đều được kết nối tới cùng một mạng Wi-Fi.

(Ảnh minh họa)
Bước 3: Sử dụng AirPlay
Mở Control Center trên iPhone/iPad bằng cách vuốt từ xem dưới cùng màn hình lên (trên các model cũ), hoặc từ góc trên bên phải xuống (trên các model mới).
Tìm và chạm vào biểu tượng AirPlay.
Chọn Apple TV từ danh sách các thiết bị khả dụng.
Giờ bạn có thể chiếu nội dung từ iPhone/iPad lên TV như ảnh, video, và thậm chí là chơi game.
AirPlay không chỉ cho phép bạn phát nội dung mà còn cho phép bạn điều khiển trực tiếp từ iPhone/iPad, giúp trải nghiệm người dùng thuận tiện và mượt mà hơn.
2. Sử dụng cáp HDMI và Bộ chuyển đổi
Bước 1: Mua bộ chuyển đổi
Để kết nối iPhone/iPad với TV thông qua cáp HDMI, bạn cần một bộ chuyển đổi Lightning to HDMI. Apple có sản phẩm của mình gọi là "Apple Lightning Digital AV Adapter".
Bước 2: Kết nối các thiết bị
Cắm bộ chuyển đổi vào cổng Lightning của iPhone/iPad.
Kết nối một đầu cáp HDMI vào bộ chuyển đổi và đầu còn lại vào cổng HDMI của TV.
Bước 3: Chọn đầu vào trên TV
Sử dụng remote điều khiển TV để chọn đúng kênh HDMI nguồn.
Hình ảnh từ iPhone/iPad sẽ tự động hiện lên màn hình TV.
3. Sử dụng Chromecast
Bước 1: Cắm và cài đặt Chromecast
Chromecast là thiết bị phát trực tuyến của Google, có giá cả phải chăng và dễ sử dụng. Cắm Chromecast vào cổng HDMI trên TV và cấp nguồn cho thiết bị.
Bước 2: Kết nối cùng mạng Wi-Fi
Đảm bảo rằng cả iPhone/iPad và Chromecast đều được kết nối tới cùng một mạng Wi-Fi.
Bước 3: Sử dụng ứng dụng hỗ trợ
Mở ứng dụng có hỗ trợ Chromecast như YouTube hoặc Netflix.
Tìm và chạm vào biểu tượng Chromecast xuất hiện trên ứng dụng.
Chọn tên Chromecast của bạn, nội dung từ iPhone/iPad sẽ được truyền tải lên TV.
4. Sử dụng DLNA
Bước 1: Kiểm tra TV
TV của bạn cần hỗ trợ DLNA, điều này cho phép TV nhận dữ liệu từ các thiết bị khác không dây.
Bước 2: Cài đặt ứng dụng
Tải và cài đặt ứng dụng hỗ trợ DLNA trên iPhone/iPad, ví dụ như "iMediaShare".
Mở ứng dụng và chọn nội dung bạn muốn chia sẻ.
Bước 3: Chọn TV
Khi bạn bắt đầu phát, ứng dụng sẽ danh sách các thiết bị khả dụng, chọn TV của bạn để bắt đầu chiếu nội dung.
Bạc Hà (Tổng hợp )(责任编辑:Thể thao)
- ·Long An: Tập huấn nghiệp vụ về thông tin và truyền thông
- ·FIFA vinh danh tiền đạo Văn Quyết
- ·Học viện Nông nghiệp Việt Nam thắng trận mở màn giải Futsal Sinh viên Hà Nội
- ·Dàn sao bóng đá Việt Nam thắp ước mơ cho 1.000 em nhỏ
- ·Bình Định từng bước thu hẹp khoảng cách giữa nông thôn và thành thị
- ·Báo Trung Quốc lo đội nhà không thắng được Indonesia
- ·‘Siêu nhân’ Thanh Vũ chinh phục thử thách triathlon dài nhất thế giới
- ·Nghiêm Văn Ý thắng knockout, lấy suất tranh đai ở LION Championship 18
- ·Lũ ống cuốn trôi một em nhỏ ở Yên Bái
- ·Tuchel làm HLV đội tuyển Anh: Món hời của Tam Sư
- ·Không đăng ký dịch vụ, vẫn bị nhà mạng trừ tiền
- ·Messi lập hat
- ·Cơ thủ Philippines vô địch Hanoi Open Pool Championship 2024
- ·LĐBĐ Bahrain liên tục bị tấn công mạng sau trận hòa Indonesia
- ·Chạy thử thành công tàu ngầm mini Hoàng Sa
- ·Đội tuyển Việt Nam chạm mốc kém nhất trong 7 năm
- ·Phim tài liệu tái hiện hành trình World Cup của tuyển nữ Việt Nam
- ·Công Phượng muốn sút tung lưới HAGL
- ·Nhật Bản: Núi lửa Sakurajima phun trào, tạo cột khói bụi cao 3.400m
- ·Ghi bàn phút cuối, Hà Nội FC hòa CLB Công an Hà Nội